頁首尾是一個位於文件上綠與下緣的區域,用來加入文件的資訊,如文件名稱、日期、建立者、頁數...等資訊。
頁首尾資訊會出現在文件中的每一頁的相同的位置。
進入頁首尾後,您會在尺規上發現置中定位點與靠右定位點,所以在操作上您只要利用 Tab 鍵來移動您輸入資料的位置即可。
進入頁首頁尾後,會出現如下圖的頁首及頁尾工具列
如果您需要在頁尾加入「 - 5 - 」的頁碼,您可以手動輸入 「 - 」,但是「 5 」卻不可直接輸入,否則每一頁都會出現相同的 「 - 5 - 」 ,您必需使用工具列的「頁碼」功能按鈕來操作
若您需要 「 第2頁 / 共5頁 」的頁碼功能,您手動輸入「第頁/共頁」的字,而使用工具列的頁碼功能按鈕輸入「2」;使用工具列的總頁數功能按鈕輸入「5」
為什麼呢?因為頁碼與總頁數的功能需要功能變數的程式功能才能自動計算每一頁的頁碼與文件的總頁數。
完成編輯後您可以按工具列的關閉鈕離開頁首與頁尾。
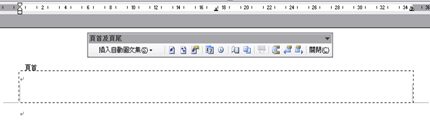

![clip_image002[6]](http://lh4.ggpht.com/pcyesif/SHHlS_6vmZI/AAAAAAAAALM/1lVc6f59lSw/clip_image002%5B6%5D_thumb%5B1%5D.jpg?imgmax=800)
![clip_image002[8]](http://lh6.ggpht.com/pcyesif/SHHl5QNnsMI/AAAAAAAAALU/XNsxSz2anL8/clip_image002%5B8%5D_thumb%5B4%5D.jpg?imgmax=800)

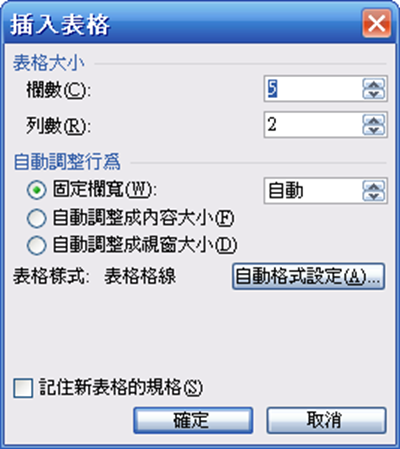

![clip_image002[6]](http://lh4.ggpht.com/pcyesif/SHCmT9jQpbI/AAAAAAAAAKk/lhzb9cgtiSE/clip_image002%5B6%5D_thumb%5B6%5D.jpg?imgmax=800)
![clip_image002[8]](http://lh3.ggpht.com/pcyesif/SHCmVov0clI/AAAAAAAAAKs/dThOZbw2_Hc/clip_image002%5B8%5D_thumb%5B2%5D.jpg?imgmax=800)
![clip_image002[10]](http://lh6.ggpht.com/pcyesif/SHCnk9EOyeI/AAAAAAAAAK0/7risvam_ih8/clip_image002%5B10%5D_thumb%5B2%5D.jpg?imgmax=800)

![clip_image002[8]](http://lh6.ggpht.com/pcyesif/SG5AiHCrzUI/AAAAAAAAAKM/CkoUxFcftaM/clip_image002%5B8%5D_thumb%5B2%5D.jpg?imgmax=800)
![clip_image002[10]](http://lh6.ggpht.com/pcyesif/SG5AkM2vkWI/AAAAAAAAAKU/rrCpStZ71XI/clip_image002%5B10%5D_thumb%5B2%5D.jpg?imgmax=800)
![clip_image002[6]](http://lh5.ggpht.com/pcyesif/SJaWI9zL68I/AAAAAAAAAR0/bob_C1PTxzs/clip_image002%5B6%5D_thumb%5B2%5D.jpg?imgmax=800)




![clip_image002[4]](http://lh3.ggpht.com/pcyesif/SGSszSSxOlI/AAAAAAAAAI8/xK0QIXu4lco/clip_image002%5B4%5D_thumb%5B2%5D.jpg?imgmax=800)
![clip_image002[6]](http://lh4.ggpht.com/pcyesif/SGSs1KabnCI/AAAAAAAAAJE/gnhIAef4n8s/clip_image002%5B6%5D_thumb%5B2%5D.jpg?imgmax=800)
![clip_image002[8]](http://lh6.ggpht.com/pcyesif/SGSs2bkEopI/AAAAAAAAAJM/5Iz7J6xXc94/clip_image002%5B8%5D_thumb%5B3%5D.jpg?imgmax=800)





![clip_image002[6]](http://lh5.ggpht.com/pcyesif/SG4fnkLsXbI/AAAAAAAAAJs/mYB8L9I-8HE/clip_image002%5B6%5D_thumb%5B2%5D.jpg?imgmax=800)
![clip_image002[1]](http://lh6.ggpht.com/pcyesif/SGSeTEUFYlI/AAAAAAAAAIc/9KmrcCKryBw/clip_image002%5B1%5D_thumb%5B1%5D.jpg?imgmax=800)