圖表比數據具有較佳的視覺效果,方便使用者檢視大量數據資料中的差異、圖樣和趨勢。您不必分析各欄位的數據,就可以一眼看出每季開支的升降。
將上圖中的季開支以圖表的方式來顯示其開支的狀況。
- 選取您需求的資料範圍(如A2:D8)
- 功能表:
插入 / 圖表 - 挑選圖表類型
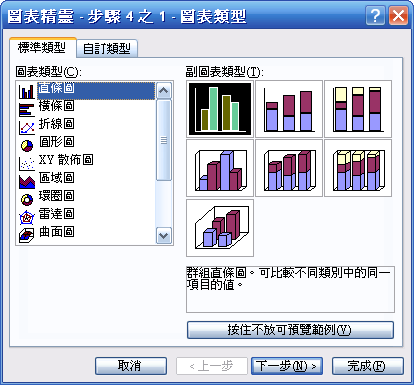
- 先選擇左邊的 " 圖表類型 "
- 再選擇右邊的 " 副圖表類型 " (每個副圖表在右下方皆有名稱與圖表意義的摘要說明)
- 因步驟1. 已先選取了資料範圍,故此步驟可直接跳過

- 數列資料取自
- 列(每個月各開支項目的比較)
- 欄(各開支項目在每個月的比較)
- 數列資料取自
- 設定圖表選項

- _| 標題 |_:輸入圖表標題與X軸、Y軸名稱
- _| 座標軸 |_:座標軸的顯示與否
- _| 格線 |_:設定繪圖區內格線的顯示
- _| 圖例 |_:設定圖例的顯示與否與圖例的位置
- _| 資料標籤 |_:設定在資料數列中顯示資料的數值、百分比...
- _| 資料表格 |_:在圖表下方顯示原資料的數據表格取代X軸
- 選擇圖表顯示的位置

- 新的工作表:您可以將 Chart1 改成您想要的工作表名稱
- 工作表中的物件:您可以由 Sheet1 的清單中選擇您圖表要放置在某個既有的工作表
☆☆☆ 圖表建立完成後,若您更改了來源資料的數據,則圖表中的數列亦會同步做更新

沒有留言:
張貼留言