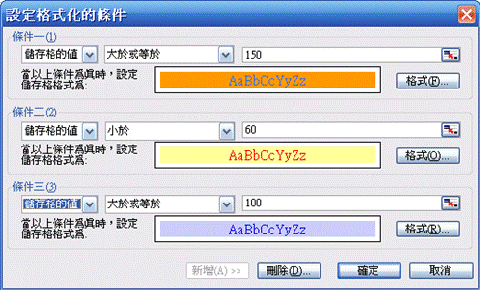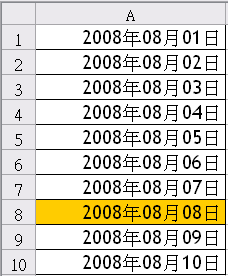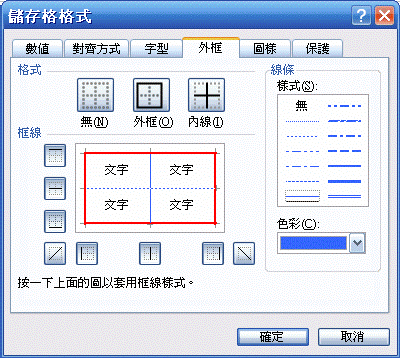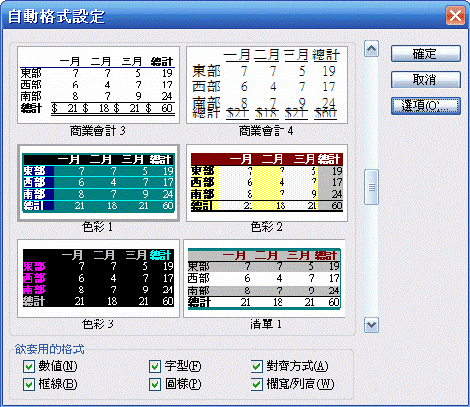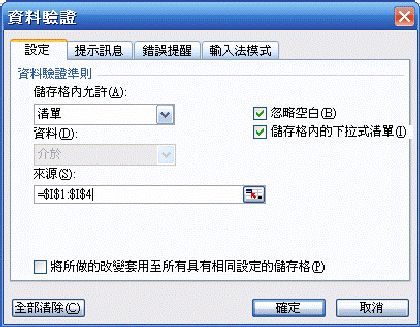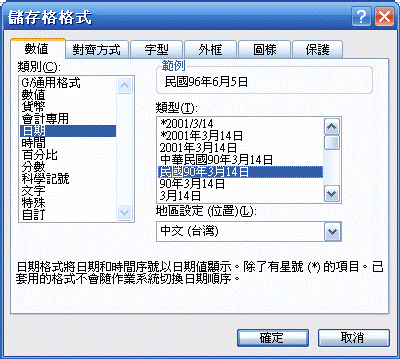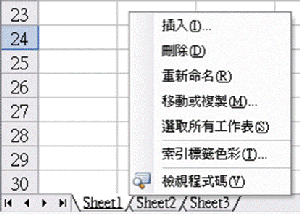在數值部分,小數位數保留幾位也是常要設定的;而針對公式中的運算結果,我們也可以利用函數來保留小數位數,本篇教學將一次性的總整理設定與函數的兩個部分。
- 選取儲存格
- 按一下
(增加小數位數) 或
(減少小數位數) 。
或
ROUND 會將數字四捨五入到指定的小數位數。
語法
ROUND(number,Num_digits)
Number 為要四捨五入的數字。
Num_digits 為指定四捨五入數字要保留的數字位數。
備註
- 如果 num_digits 大於 0 (零),則將數字四捨五入到指定的小數位數。
- 如果 num_digits 等於 0,則將數字四捨五入到最接近的整數。
- 如果 num_digits 小於 0,則將數字四捨五入到小數點左邊的指定位數。
範例
=ROUND(2.149, 2) 會將 2.149 四捨五入到一位小數位數 (2.15)
=ROUND(21.5, -1) 會將 21.5 四捨五入到小數點左邊一位 (20)
ROUNDUP 將數值做無條件進位。
ROUNDDOWN 將數值作無條件捨去。
語法
ROUNDUP(number,Num_digits)
ROUNDDOWN(number,Num_digits)
Number 是要無條件進位 / 捨去的任何實數。
Num_digits 是做無條件進位 / 捨去時所採用的位數。
註解
- ROUNDUP 與 ROUND 類似,除了它一定無條件將數字進位。
- ROUNDDOWN 和 ROUND 類似,除了它一定無條件將數字捨去。
-
如果 num_digits 大於 0 (零),則無條件進位 / 捨去到小數點後面指定的位數。
-
如果 num_digits 等於 0,數字將無條件進位 / 捨去到整數。
-
如果 num_digits 小於 0,則無條件進位 / 捨去到小數點左邊指定的位數。
範例
=ROUNDUP(3.14159, 3) 將 3.14159 無條件進位至小數點後三位 (3.142)
=ROUNDUP(31415.92654, -2) 將 31415.92654 無條件進位至整數後兩位 (31500)
=ROUNDDOWN(76.9,0) 將 76.9 小數點後數字無條件捨去 (76)
=ROUNDDOWN(-3.14159, 1) 將 -3.14159 無條件捨去至小數點後一位 (-3.1)
INT 傳回指定小數位數無條件捨去之整數值。
語法
INT (number)
Number 想要無條件捨去成為一整數的實數。
TRUNC 將數字中的小數部份捨去而成為整數。
語法
TRUNC(number,Num_digits)
Number 為您所要處理的數字。
Num_digits 對數值執行捨去計算時所採用的精確位數。其預設值為 0。
註解
- TRUNC 函數與 INT 函數是非常相似的,兩者都可以將實數轉換成整數。
- TRUNC 函數將指定的位數部份全部移除,
- INT函數則求出最接近但較小的整數。
- INT 及 TRUNC 二個函數唯一的差別是在處理負數時
- 例如,
TRUNC(-4.3)傳回 -4, INT(-4.3)則傳回 -5,因為 -5 是較小的整數。
以下兩個函數供參考
EVEN 傳回的數字,四捨五入至最接近的偶數整數。您可以使用這個函數來處理雙項目。例如,一個包裝箱可以接受一或二個項目列。項目數 (四捨五入至最接近的偶數) 符合箱子容量時,箱子即填滿。
語法
EVEN(number)
Number 為四捨五入的數值。
註解
如果 number 是非數字,EVEN 會傳回 #VALUE! 錯誤值。
無論數字符號為何,在調整脫離零時都會將數值進位。如果 number 是偶整數,則不進位。
範例
=EVEN(1.5) 將 1.5 四捨五入進位到最接近的偶整數 (2)
=EVEN(3) 將 3 四捨五入進位到最接近的偶整數 (4)
=EVEN(2) 將 2 四捨五入進位到最接近的偶整數 (2)
=EVEN(-1) 將 -1 四捨五入進位到最接近的偶整數 (-2)
ODD 傳回正數時比該數大的最小奇數,負數時比該數小的最大奇數。
語法
ODD(number)
Number 為四捨五入的數值。
註解
如果 number 為非數值,ODD 將傳回 #VALUE! 的錯誤值。
無論 number 的正負號將數值以背離於零的方式進位。如果 number 為奇整數,則不產生進位。
範例
=ODD(1.5) 將 1.5 四捨五入到最相近的奇數 (3)
=ODD(2) 將 2 四捨五入到最相近的奇數 (3)
=ODD(-1) 將 -1 四捨五入到最相近的奇數 (-1)
=ODD(-2) 將 -2 四捨五入到最相近的奇數 (-3)